Dans un souci de gain de temps, le module Sage DS propose un assistant pour importer les honoraires versés ainsi que les bénéficiaires de ces honoraires à partir de différents formats de fichier tels que TXT, CSV, XLS ou XLSX, etc.
howto
Les honoraires sont toujours déclarés pour l’ensemble de l’année civile, quelle que soit la date de clôture de l’exercice de l’entreprise. Ainsi, pour les entreprises qui ne clôturent pas leur exercice au 31 décembre, l’obligation demeure de déclarer les honoraires sur la déclaration DSN de décembre, exigible au 5 ou 15 janvier.
Comme pour la DADS-U, les honoraires se déclarent donc une seule fois par an, à la fin de l’exercice social.
Pour plus de détails, veuillez consulter la page https://www.dsn-info.fr.
Dans Sage Production Sociale Experts, les données Honoraires peuvent être déclarées dans la DSN mensuelle après une saisie dans la grille ou en important les Bénéficiaires/Honoraires à partir d’un fichier produit (ou pas) par Sage Production Comptable Experts.
Méthode 1 : Import des Bénéficiaires et ou des Honoraires
Dans un souci de gain de temps, le module Sage DS propose un assistant pour importer les honoraires versés ainsi que les bénéficiaires de ces honoraires à partir de différents formats de fichier tels que TXT, CSV, XLS ou XLSX, etc.
Si vous n’avez pas produit d’état DAS2T, vous pouvez vous reporter directement à l’Etape 1 pour intégrer les données à partir d’un fichier externe.
Import des bénéficiaires à partir de l’état DAS2T (millésime 2018)
Cette opération est disponible dans le dossier permanent.
Pour cela, vous devez au préalable verrouiller l’état DAS2T 2018 pour générer les fichiers d’export dans le répertoire DOC du dossier permanent.
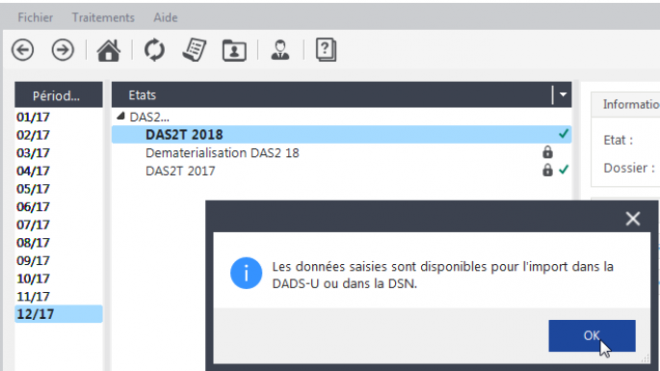
L’importation s’effectue comme suit :
- Cliquer sur le bouton pour la générer les fichiers.
Ces fichiers sont créés dans le répertoire : \\coala\grps\dossiers\[DOSSIER]\dp\doc\01171217 du dossier permanent :
- DAS2T_38919888800270.pai
- DAS2T_38919888800270_bénéficiaires.csv
- DAS2T_38919888800270_montants.csv
- Cliquer sur le bouton
 situé en haut à droite de la barre des menus dans la fenêtre de suivi des DSN.
situé en haut à droite de la barre des menus dans la fenêtre de suivi des DSN. - Choisir la fonction Imports.
- Sélectionner Bénéficiaires.
Etape 1 : Sélection du fichier à importer
La sélection du fichier à importer s’effectue simplement comme suit :
- Parcourir l’arborescence pour sélectionner votre fichier à l’aide du bouton .
Dans notre exemple le fichier DAS2T_38919888800270_bénéficiaires.csv.
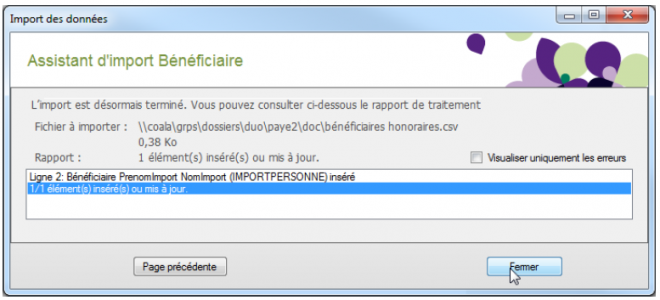
- Cliquer sur le bouton pour passer à l’étape suivante de la fenêtre Assistant d’import Bénéficiaire.
Etape 2 : Définition du format du fichier à importer
Depuis cet écran, vous pouvez décrire comment doivent être lues les valeurs des champs de votre fichier. Par exemple, dans le cas d’une date, vous pouvez associer le type de données Date à un format jj/mm/aaaa ou jj/mm/aa.
Si la donnée en entrée ne correspond pas au format attendu, des rejets auront lieu lors de l’import.
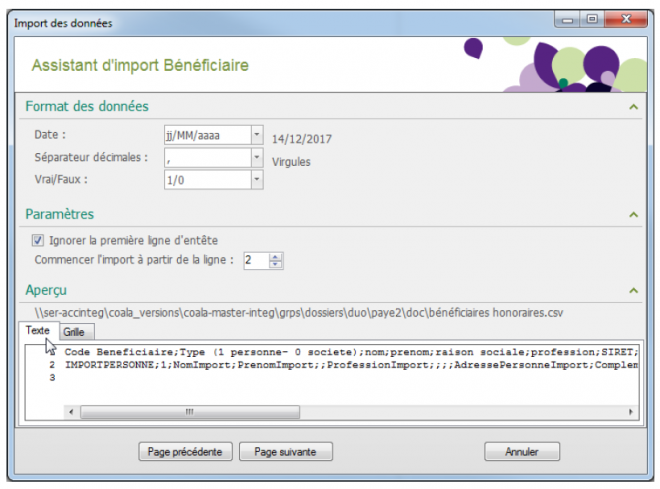
Les onglets Texte et Grille vous permettront de
- visualiser les données de votre fichier ;
- vous aider dans le choix des options à paramétrer.
- Cliquer sur le bouton pour définir les correspondances.
Pour respecter le format de date défini dans l’assistant, il faut vérifier que celui-ci est cohérent avec des fichiers et le modifier le cas échéant (Voir copie d’écran ci-dessous pour le fichier « DAS2T_xxxx_montants »).
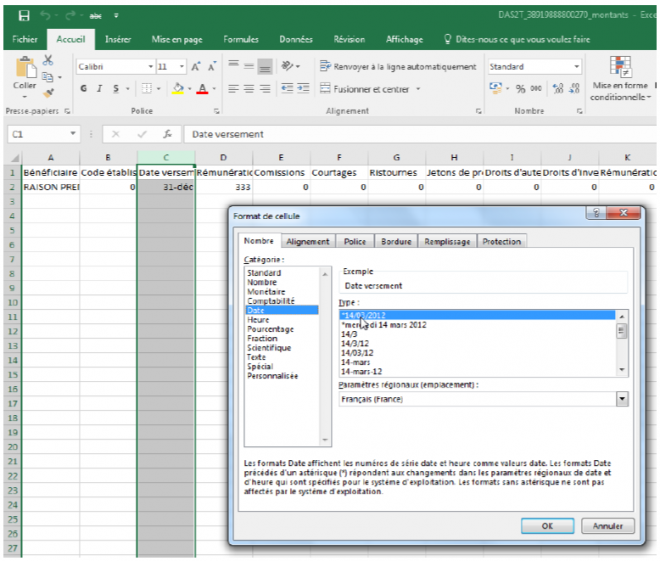
Etape 3 : Association des champs
Dans cette fenêtre, l’assistant d’import vous propose relier les champs disponibles dans l’application avec ceux à importer. Pour cela, le mapping s’opère par glisser/déplacer du champ disponible sur le champ à importer (de la partie gauche vers la partie droite de l’interface).
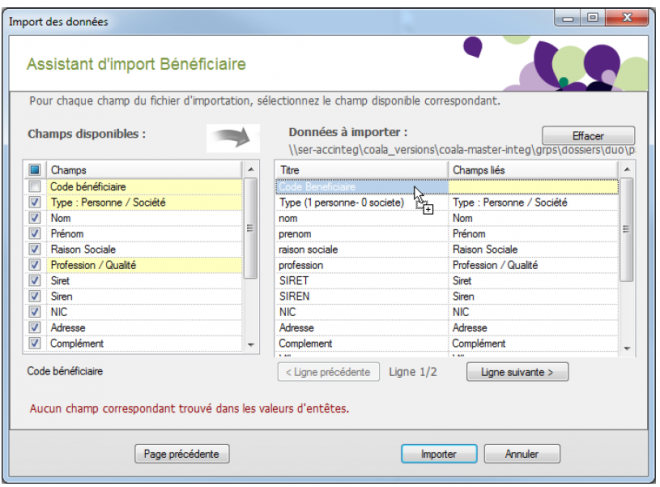
Il est nécessaire d’associer les champs de couleur jaune à des données à importer avant de passer à l’étape suivante.
- Cliquer sur le bouton pour lancer l’intégration des données.
- Cliquer sur le bouton pour conserver le paramétrage d’importation des données,
Ensuite, pour le retrouver plus facilement, indiquez pour le modèle d’import à conserver le libellé souhaité.
Ce modèle d’import sera alors proposé par défaut à votre prochaine demande d’importation des bénéficiaires.
Etape 4 : L’importation
Un rapport en fin d’import permet d’identifier le nombre d’éléments traités et les erreurs éventuelles.
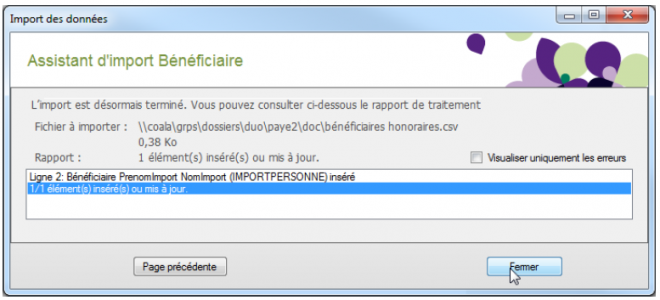
- Cliquer sur le bouton pour quitter l’assistant d’import.
En l’absence d’erreur, l’application intégrera les données issues de votre fichier. Le cas échéant, il conviendra de les rectifier dans votre fichier avant de relancer l’import.
De cette importation en découle les fiches de déclarations conformes. Elles sont consultables et modifiables dans la liste des Bénéficiaires (Voir Méthode 2).
Méthode 2 : Saisie des Bénéficiaires et Honoraires
En l’absence de fichier externe, il est aussi possible de saisir directement dans une grille, les bénéficiaires ou les honoraires afin de constituer une liste de ces éléments qui seront repris dans la déclaration des données sociales créée ou actualisée.
- Accéder à la barre des menus de la fenêtre de suivi des DSN.
- Cliquer sur le bouton
 .
. - Sélectionner le choix Bénéficiaires.
La fenêtre Liste des bénéficiaires suivante apparait.
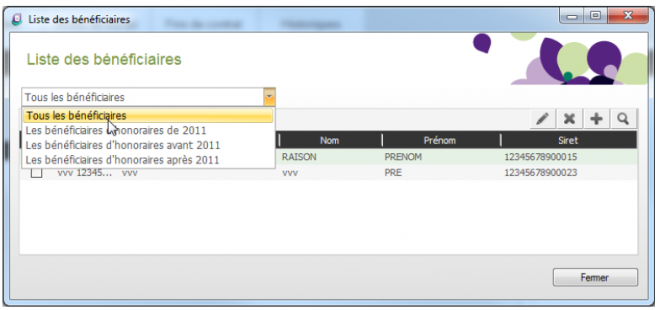
- Sélectionner le choix Tous les bénéficiaires pour afficher la liste des bénéficiaires du dossier. Celles-ci peuvent ainsi être facilement réutilisées d’une année sur l’autre.
Les boutons
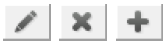 vous permettront respectivement d’éditer, de supprimer ou d’ajouter un bénéficiaire.
vous permettront respectivement d’éditer, de supprimer ou d’ajouter un bénéficiaire.Les données seront ensuite visibles depuis la DSN / onglet Honoraires.




